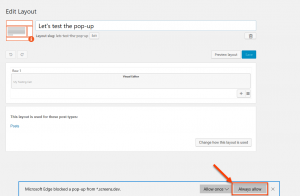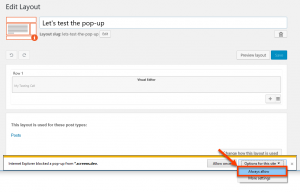By default, most of the popular browsers block pop-up windows and tabs from appearing. This feature is intended to help you keep your screen less cluttered. There are cases, however, when you will want to enable pop-ups for a particular domain.
The Preview button in the Layouts editor is a good example. It allows you to see the changes you are making while designing your site.
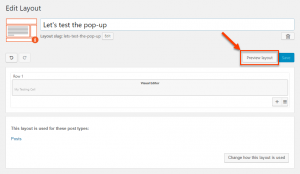
When clicked, this button opens a new pop-up window with the front-end preview of the layout. However, pop-ups will not open if you do not specifically allow them for the domain you are working with, either locally or online.
This guide provides step-by-step instructions on how to permanently enable pop-ups for a given domain in today’s most popular web browsers.
Chrome
| 1. When you click the Preview layout button, a Pop-up blocked message will appear on the right side of Chrome’s Address Bar. If you miss it before it goes away, you will see a small icon instead. Click on it. | 2. In the dialog box that appears, select the Always show pop-ups from http://YOUR-SITE-DOMAIN option. |
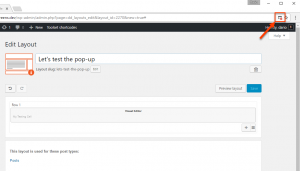 |
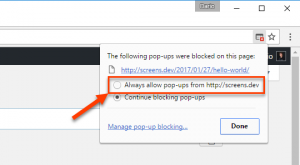 |
Firefox
| 1. When you click the Preview layout button, a message bar will appear right under Firefox’s Address Bar. Click the Options button on the right side of the message bar. | 2. In the dialog box that appears, select the Allow pop-ups for YOUR-SITE-DOMAIN option. |
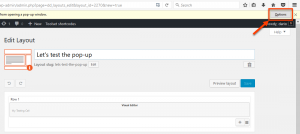 |
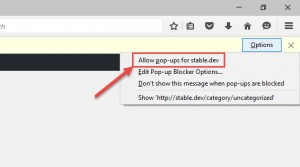 |
Safari
Safari manages pop-ups a bit differently. While they are disabled by default, Safari will not display any warning when a pop-up is blocked. To enable pop-ups, you need to go to Safari’s Preferences page. Additionally, you can only enable or disable pop-ups globally and not on a per-site basis.
| 1. While in the browser, click on Safari -> Preferences. | 2. Click on the Security tab and de-select the Block pop-up windows option. |
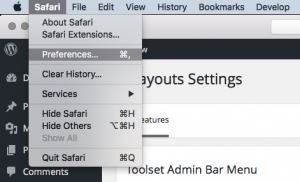 |
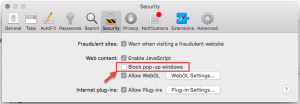 |
Edge
When you click the Preview layout button, a message bar will appear at the bottom of the browser window. Click the Always allow button.
Internet Explorer 12
When you click the Preview layout button, a message bar will appear at the bottom of the browser window. Click the Options for this site button and then the Always allow option.