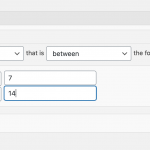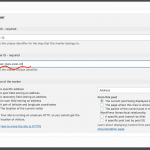OK, so you'll need to add 3 Views. One of them can add the map and one set of markers. The other two Views will just add more markers to this same map.
So start with the first View, making a new one at Toolset > Views, and choosing to show all results (which just affects which part of the UI you are shown when creating the View).
Don't bother with the Query Filters just yet, I suggest you get the map and markers working on this View and then come back and add the Query Filter.
So to begin with this View will query all posts of the relevant type and output them as markers.
(These are the directions we are following: https://toolset.com/documentation/user-guides/maps/display-on-google-maps/displaying-markers-on-google-maps/#displaying-a-map-with-a-list-of-markers-coming-from-a-view.)
I'm not sure from your question whether your intention is to only show the results as markers on a map, or whether you also intend to output a separate list or grid of results?
If you want to output a grid of results as well as the map then you should use the Loop Wizard to help generate the markup and shortcodes required for that (ignoring the map at the moment). If this is what you want, get that working first and then come back to edit the View when ready.
If you are only showing results on a map then there is no need to use the Loop Wizard.
What is output by the View is determined by the Loop Editor.
Here is what the bare-bones Loop Editor looks like if you didn't use the wizard:
[wpv-layout-start]
[wpv-items-found]
<!-- wpv-loop-start -->
<wpv-loop>
</wpv-loop>
<!-- wpv-loop-end -->
[/wpv-items-found]
[wpv-no-items-found]
<strong>[wpml-string context="wpv-views"]No items found[/wpml-string]</strong>
[/wpv-no-items-found]
[wpv-layout-end]
The key thing to know is that whatever is inside the wpv-loop tags gets output for every post returned by the View query, while outside of these tags things would be output only once.
We only need one map, but we need a marker for every result, so first place the cursor on a newline after the opening wpv-layout-start shortcode and use the Fields and Views button to insert a map (actually a wpv-map-render shortcode).
Then position your cursor between the wpv-loop tags and use the Fields and Views button to insert a marker (actually a wpv-map-marker shortcode).
You can see the resulting dialog in the screenshot. Be sure to specify the address source (a custom field), and it is also helpful to add the wpv-post-id shortcode to the marker ID to ensure each generated marker has a unique ID.
So your Loop Editor should now look something like this:
[wpv-layout-start]
[wpv-map-render map_id="map-12"][/wpv-map-render]
[wpv-items-found]
<!-- wpv-loop-start -->
<wpv-loop>
[wpv-map-marker map_id='map-12' marker_id='marker-[wpv-post-id]' marker_field='wpcf-address'][/wpv-map-marker]
</wpv-loop>
<!-- wpv-loop-end -->
[/wpv-items-found]
[wpv-no-items-found]
<strong>[wpml-string context="wpv-views"]No items found[/wpml-string]</strong>
[/wpv-no-items-found]
[wpv-layout-end]
Yours will be slightly different depending on the settings you choose when inserting the shortcodes.
Note how the map has an ID and the marker specifies the same map_id.
You should be able to test the map is working correctly now by adding the View to a page (directly to some test page, or to an Elementor page using the Toolset Views widget).
Assuming that works, you can make any changes you need to this View, such as adding a Query Filter for a date range.
Then you can create two new Views for the other date ranges. This time you won't need to add the map shortcode to the output, just the marker (making sure that the map_id points to the map from the first View).
Add those two Views to the same page as the first View and all three Views should be adding their markers to the same map.
Do you want to try that?