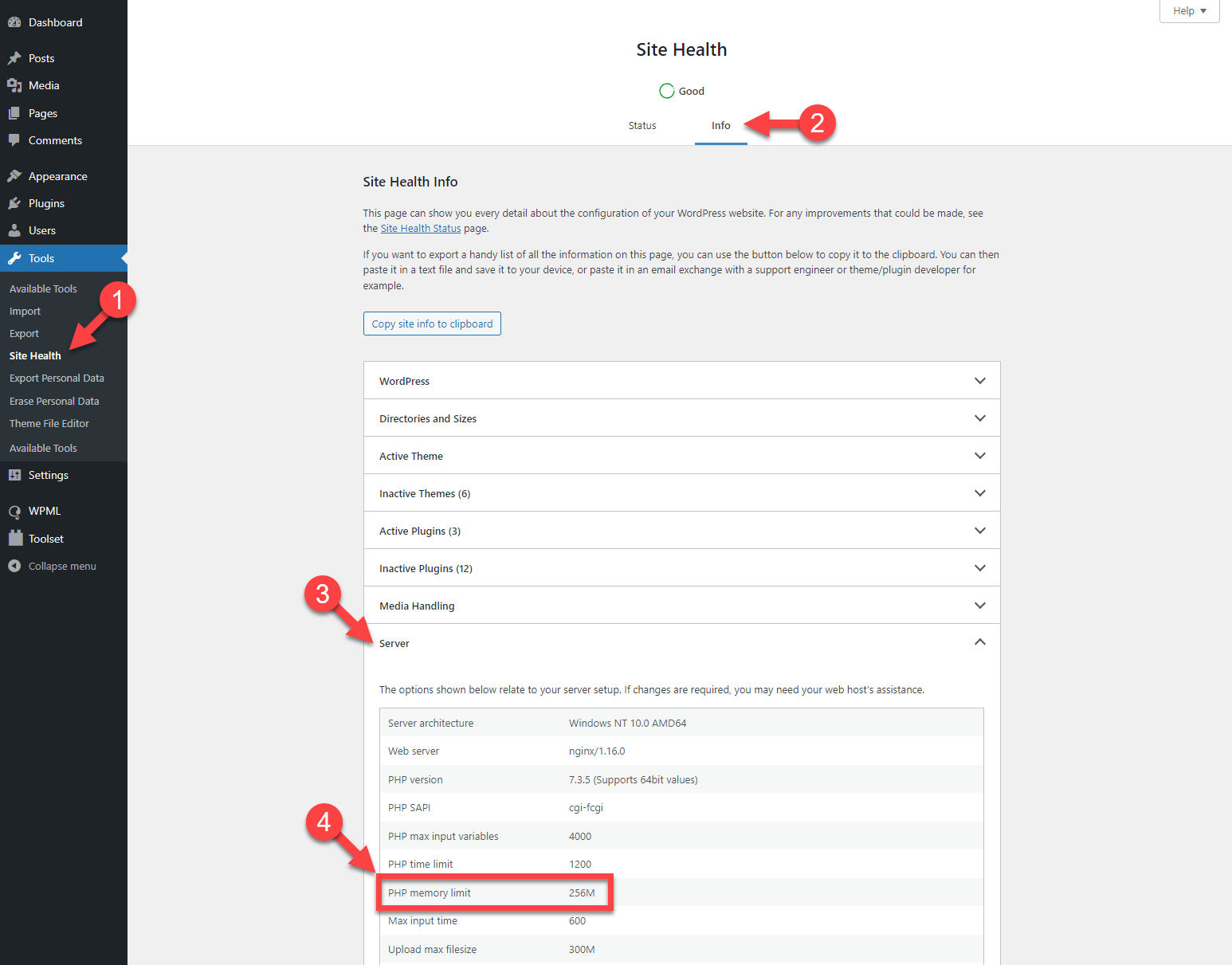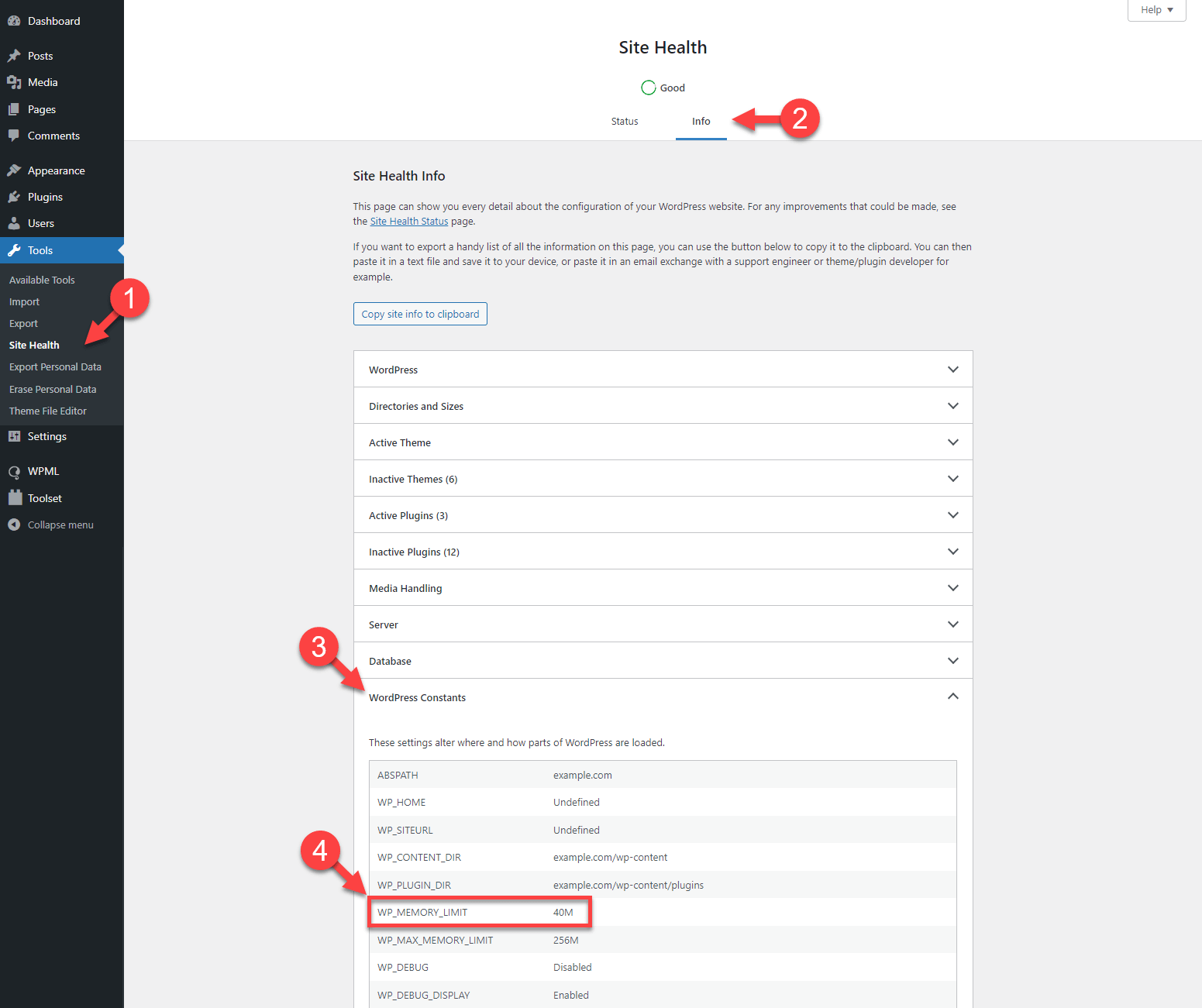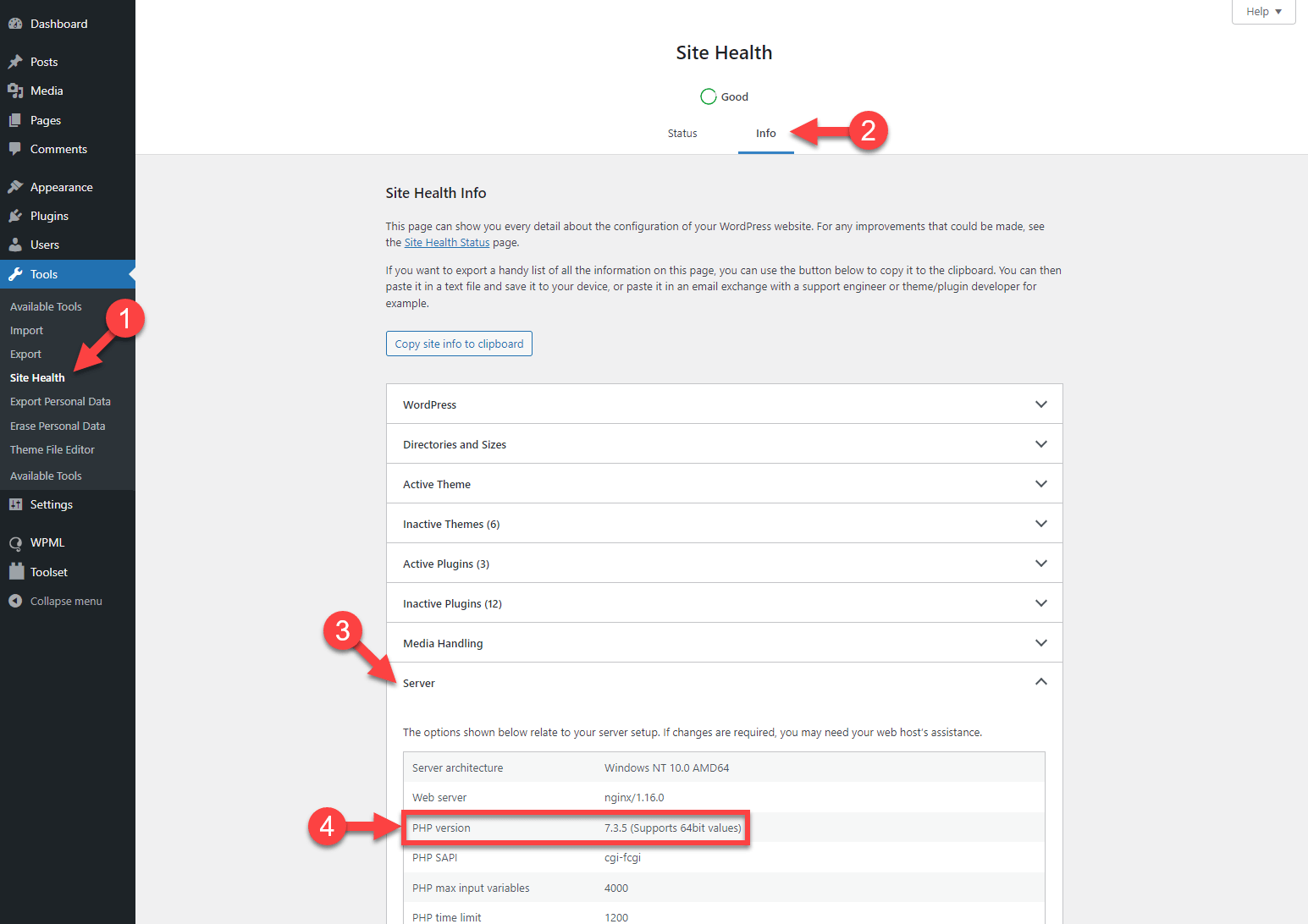Just like WordPress itself, Toolset has certain technical requirements that your site needs to meet in order to run smoothly.
Does Your WordPress Installation Have All the Needed Resources?
To smoothly run a WordPress site, your server is the crucial part.
Your server is a crucial part of having a WordPress site running smoothly. The memory your server provides for your site is one of the most important things. There are two types of memory you should pay attention to:
- PHP Memory Limit – total size of memory that your server provides for you.
- WP Memory Limit – memory assigned to a particular WordPress site on the server. Effectively, it cannot be larger than the server’s PHP Memory Limit. For example, if your server’s PHP Memory Limit is 64M, even if you set WP Memory Limit to 128M or more, the actual memory limit for your site will still remain 64M.
So, how much memory does your site need? It depends on different things, including:
- What plugins you have installed and how many of them there are
- The type of your site’s content
- How many visitors your site gets and what they do on the site
In other words, sites with a lot of traffic, that use many resource-intensive plugins, and feature a lot of content that needs to be loaded dynamically, will likely need more memory.
Recommended Resources
To run Toolset without issues, your site should have at least 128M of both PHP Memory Limit and WP Memory Limit.
We recommend requesting as many resources as your server can provide or you can afford.
How to Check Your Site’s Resources
You can easily check your site’s resources in WordPress. In the admin, go to Tools → Site Health, click the Info tab, and expand the Server section. There, find the PHP memory limit value:
You can see your site’s WP Memory Limit on the same page by expanding the WordPress Constants section:
How to Increase Your Site’s Memory Limit
If you have the ability to edit your site’s wp-config.php file, you can easily increase the WP Memory Limit. Once you know your PHP Memory Limit (see the previous section) add or modify the following example code in your WordPress installation’s wp-config.php file:
/* Memory Limit */
define('WP_MEMORY_LIMIT', '256M');
Add this just before the following line:
/* That's all, stop editing! Happy blogging. */
Remember, even if you set your WP Memory Limit to a higher value, it will not help if your server’s PHP Memory Limit is too low.
To modify the PHP Memory Limit, you need to be able to adjust your server’s admin settings. In case you don’t have this control, you must contact your hosting company and ask for this.
Does Your Hosting Environment Meet WordPress and Toolset Requirements?
As mentioned already, it is important that your site meets the WordPress requirements as well as the Toolset ones. Amongst other things, it should have recent PHP and MySQL versions, and HTTPS support.
Again, you can check if your site meets the requirements by clicking the Info tab on the Tools → Site Health page.
To check the PHP version, expand the Server section:
Besides the recent PHP and MySQL versions, your server also needs to have some PHP extensions such as eval() and Multibyte String.
You may be able to activate these settings yourself if your hosting allows you control over the server’s settings. However, it may be necessary to contact your hosting service in order to do so. If you’re not sure, it’s best you ask them directly.