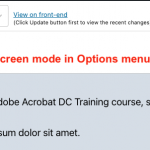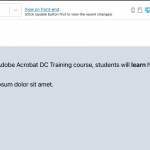How though can I display the Images custom field for this post.
Hello, normally I would recommend using the Types field shortcode like you described. I noticed a couple of syntax errors in the shortcode example you shared:
[types field='statistics' post_id='25'][/types]
1. We recommend you use the "item" attribute instead of "post_id" to specify an arbitrary post or page as the source of the custom field.
2. Double-check the quotation marks in the shortcode, because I see some curly quotation marks in your example. This could be a side effect of copy + pasting code between text editors, but I want to confirm that the the characters on your site are not curly quotes - they should be basic apostrophes as seen below:
[types field='statistics' item='25'][/types]
I'm not very familiar with the Elementor Gallery element, so I'm not sure how to specify an arbitrary post ID other than the current post. That's something you may need to contact Elementor's support team about. It may or may not be possible...I'm not trained in the different options available for configuration in their elements. If it's not possible to specify another post ID for that element, maybe they offer a template shortcode that gives you the ability to display the results of a specific template applied to a specific post? Something like a Content Template in Views, but for Elementor templates. In essence, you would need a way to do something like this:
[elementor-template template-id="123" post-id="456"]
I'm not sure if they offer anything like this, but their support team should be able to tell you. If such a shortcode exists in Elementor, you would insert this shortcode where you want to display the Gallery element. Specify an Elementor template ID like 123 and the source post id like 456. In the Elementor template 123, you would insert the Gallery element and set the dynamic source using the Toolset images field. The post ID set in the shortcode attribute would then be used to display the correct post's custom image fields in the gallery. Again, this is hypothetical and depends on whether or not Elementor offers such a shortcode templating system.
You mentioned:
a shortcode element simply displays the URLS to the images in text format.
Normally a Types image field will output image tags unless you specify options for outputting the URL or a "raw" output format. Can you show the exact Types field shortcode you have in place here? Also, I have found that the Elementor shortcode element does not support certain Toolset shortcode structures very well, especially shortcodes nested inside other shortcode attributes. Sometimes in the Toolset environment you need the ability to nest shortcodes inside other shortcode attributes. I have found that Text elements usually work better in this scenario than shortcode elements. For example, say you want to display an image custom field, and you want to use the current post title as the "alt" attribute of the image tag. To do that, you need a nested shortcode structure like this:
[types field="your-image-field" alt="[wpv-post-title]"][/types]
That won't work well in an Elementor shortcode element. Instead, you would use a Text element instead of a shortcode element. So my suggestion is to try Text elements instead of shortcode elements when inserting Toolset shortcodes, in general.
Let me get your thoughts and feedback and we can go from there, thanks!